

- #Edit an mp4 file for mac how to#
- #Edit an mp4 file for mac download#
- #Edit an mp4 file for mac free#
Note: Other online MP4 video converters also include Zamzar, Wondershare Online UniConverter,, Convertio, etc. So, if your video is quite private, this way is not that safe to your personal privacy.
#Edit an mp4 file for mac download#
Besides, you have to upload your videos first and then download the converted ones, but most of the online converters will keep your videos in their cloud service for about 24 hours. However, you should note that most of the conversion process will reduce the video quality especially when transcoding 4K MP4 videos. After converting, just download the converted file to your Mac. Click “Select File” to choose your video from your computer.
#Edit an mp4 file for mac how to#
How to convert MP4 to MOV on Mac with cloudconvert? Freely choose the output resolutions, aspect ratios, quality, video audio codec, fps and bitrate.
 Convert MP4 to MOV, AVI, FLV, MKV, MP4, WebM and WMV at will. It is quite a powerful online file converter which is capable of converting videos, audio, vectors, spreadsheets, presentations, images, fonts, ebooks, documents, CAD and archives. Here, cloudconvert online video converter is chosen to help you convert MP4 to MOV on Mac easily.
Convert MP4 to MOV, AVI, FLV, MKV, MP4, WebM and WMV at will. It is quite a powerful online file converter which is capable of converting videos, audio, vectors, spreadsheets, presentations, images, fonts, ebooks, documents, CAD and archives. Here, cloudconvert online video converter is chosen to help you convert MP4 to MOV on Mac easily. 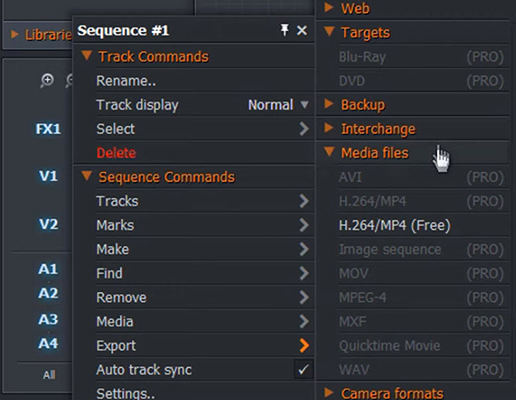
Online video converter can be used directly on any platforms in theory. cloudconvert – Online MP4 to MOV video Converter
#Edit an mp4 file for mac free#
Note: Other Mac MP4 to MOV converters out the market also include AnyMP4 Studio Free MP4 Converter, Wondershare Video Converter Ultimate, FonePaw Video Converter Ultimate, Aiseesoft Video Converter for Mac, Acethinker Video Master, Freemake, to just name a few. Press the "RUN" button to start the conversion process.
The gear icon stands for the parameters settings where you can adjust the bit rate, resolutions, frame rate, codecs etc. Click any button on the bar to enter into the editing window, where you can cut, crop, add subtitles, add effects, rotate videos and etc. 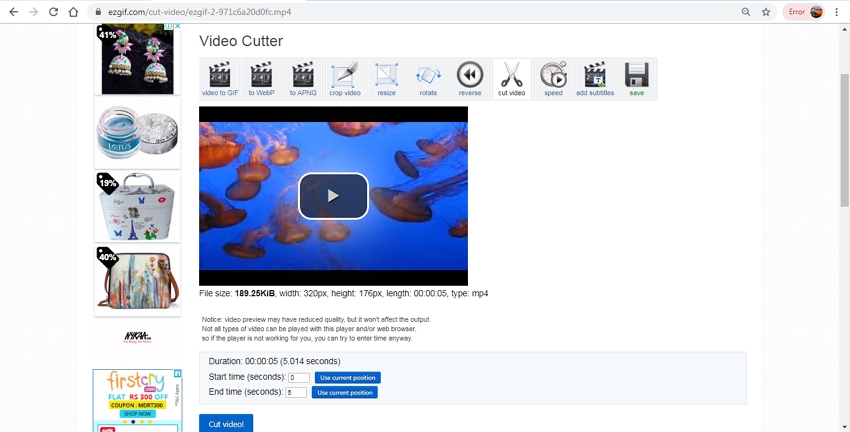 Here you can see the editing features below the video information. As mentioned above, the two features will help accelerate the whole mp4 to mov conversion when possible. On the interface, please don't forget to check the Hardware acceleration engine and Auto Copy boxes. Of course, if you prefer any good options listed here, you can try them as well. Here we highlight 6 familiar tools to most of you Mac users so that you can make use of your existing tool without any downloading. That’s why you need to convert MP4 to MOV that’s fully supported by QuickTime, iMovie or iTunes on Mac. That’s why sometimes QuickTime Player can play MP4 files while sometimes doesn’t. You see MP4 is quite a complex video container format which has diverse codec combination. MP4 can also include still images and links that can’t be handled by QuickTime. So, if there is any incompatible coding format in your MP4 video, QuickTime will fail to play it. However, MP4 is a container format which can include HEVC/MPEG-H Part 2/H.265, MPEG-2 Part 2, MPEG-4 ASP, MPEG-4 Part 10 H.264/MPEG-4 AVC, H.263, VC-1, Dirac, audio (MP3, AAC, SLS, TTSI, and ALAC) and subtitles (MPEG-4 timed text). According to Apple, QuickTime can play most of MP4 videos with MPEG-4, MPEG-2, H.264 video codec and MP3, AAC codec. Additionally, these files tend to be larger in size and if you have a size limit to be careful about, the MOV file can be a problem. MOV files aren’t as universally supported as MP4 files, in fact, they don’t even come close. It won’t change the format.Īs to why you need to convert MOV files specifically to MP4 files, it’s because the built-in screen recording utility on macOS saves the recordings as MOV files. As for the ‘Compress’ option, you can choose whatever you want. It’s handy if you need the file to be below a certain size. You get an estimate of the output file’s size and it will change to match the quality you’ve set. MOV files can be converted using online apps but if you explore the export option, you will be able to change the quality freely and select any resolution you want. You wouldn’t really expect to find a save feature there. The feature that lets you convert a file to an MP4 file is hidden under a ‘Share’ option. The process isn’t complicated but iMovie is hardly intuitive to use. Click Next and give your file a name and save it wherever you like. All other qualities will give you an MP4 file. Do not select ProRes because you’ll end up with an MOV file again. In the panel that opens, select a resolution and quality for the video. You can now export the file as an MP4 file. Once added, drag & drop it onto the timeline. Add the MOV file to the project’s library by dragging and dropping it on to the My Media area.
Here you can see the editing features below the video information. As mentioned above, the two features will help accelerate the whole mp4 to mov conversion when possible. On the interface, please don't forget to check the Hardware acceleration engine and Auto Copy boxes. Of course, if you prefer any good options listed here, you can try them as well. Here we highlight 6 familiar tools to most of you Mac users so that you can make use of your existing tool without any downloading. That’s why you need to convert MP4 to MOV that’s fully supported by QuickTime, iMovie or iTunes on Mac. That’s why sometimes QuickTime Player can play MP4 files while sometimes doesn’t. You see MP4 is quite a complex video container format which has diverse codec combination. MP4 can also include still images and links that can’t be handled by QuickTime. So, if there is any incompatible coding format in your MP4 video, QuickTime will fail to play it. However, MP4 is a container format which can include HEVC/MPEG-H Part 2/H.265, MPEG-2 Part 2, MPEG-4 ASP, MPEG-4 Part 10 H.264/MPEG-4 AVC, H.263, VC-1, Dirac, audio (MP3, AAC, SLS, TTSI, and ALAC) and subtitles (MPEG-4 timed text). According to Apple, QuickTime can play most of MP4 videos with MPEG-4, MPEG-2, H.264 video codec and MP3, AAC codec. Additionally, these files tend to be larger in size and if you have a size limit to be careful about, the MOV file can be a problem. MOV files aren’t as universally supported as MP4 files, in fact, they don’t even come close. It won’t change the format.Īs to why you need to convert MOV files specifically to MP4 files, it’s because the built-in screen recording utility on macOS saves the recordings as MOV files. As for the ‘Compress’ option, you can choose whatever you want. It’s handy if you need the file to be below a certain size. You get an estimate of the output file’s size and it will change to match the quality you’ve set. MOV files can be converted using online apps but if you explore the export option, you will be able to change the quality freely and select any resolution you want. You wouldn’t really expect to find a save feature there. The feature that lets you convert a file to an MP4 file is hidden under a ‘Share’ option. The process isn’t complicated but iMovie is hardly intuitive to use. Click Next and give your file a name and save it wherever you like. All other qualities will give you an MP4 file. Do not select ProRes because you’ll end up with an MOV file again. In the panel that opens, select a resolution and quality for the video. You can now export the file as an MP4 file. Once added, drag & drop it onto the timeline. Add the MOV file to the project’s library by dragging and dropping it on to the My Media area.




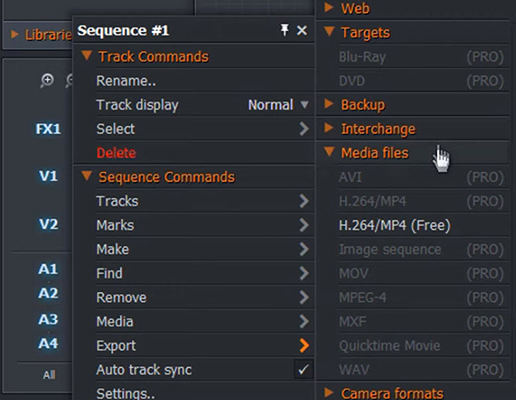
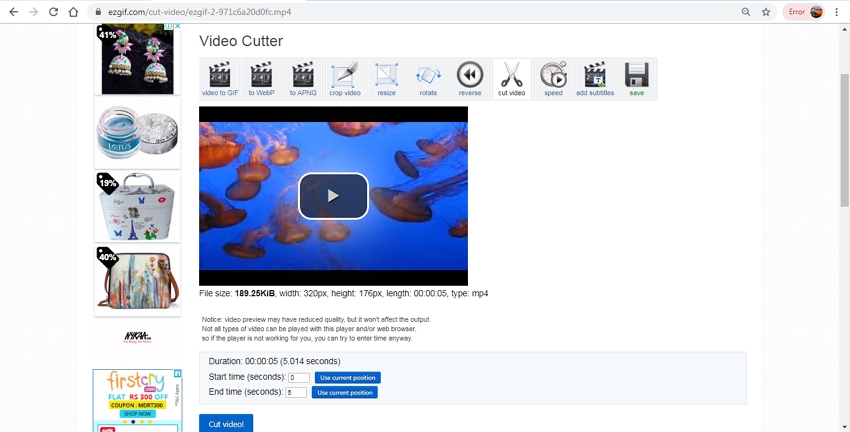


 0 kommentar(er)
0 kommentar(er)
